先日からKindle版を買いたいのに、購入ボタンがわからず買えない・・。
Amazonアプリでなく、SafariからAmazonのサイトに飛ぼうにも、勝手にアプリに飛んでしまう・・
という事態に。
調べてみるとどうやらiPhoneからの購入はできないけど、パソコンからは購入可能。
また、サファリでAmazonを開くには、ちょっとした操作が必要でした。
簡単にご紹介します。
Kindleが購入できない!
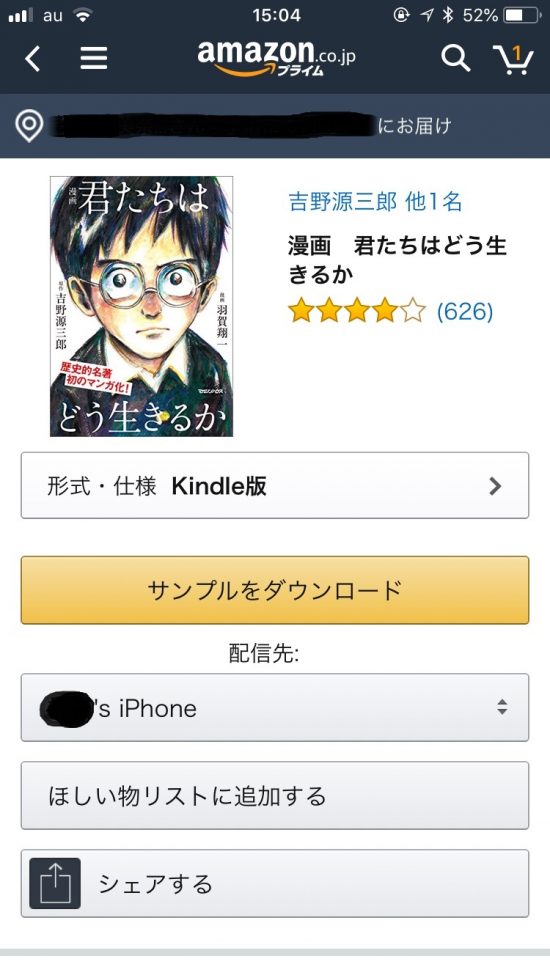
画像のように『サンプルをダウンロード』と表示されるものの、購入ボタンが見当たらない。
結局ここであきらめて購入を先送り・・。
私だけじゃなく、そういう人他にもきっと多いんじゃないかなあと。
で、解決方法は?
iPhoneでkindleを購入する方法
解決策は2つあります。
1つ目はパソコンで購入する
2つ目はスマホからSafariやchromeでAmazonを開き、購入する。
ただ、safariやchromeでAmazonを開こうとしても、なぜかアプリに強制的に飛んでしまいます。
では、つづいては、強制的にアプリに飛ばされずにAmazonを開く方法をお伝えします。
safariでAmazonを開く方法
因みに、パソコンから購入すればいいだけの話だけど、Kindle購入したいのに、なんでわざわざPC開かなきゃいかんのだ・・・。
safariでAmazonを開けばいいだけなので、こちらがおすすめです。
⓵ まず、https://www.amazon.co.jp/ ← クリック
ここで無事Amazonがsafariで開いたら⓺から読んでくださいね。
やはり、アプリに飛んだ・・という人は、『アマゾン』を検索。
⓶ このような検索結果が表示されます。
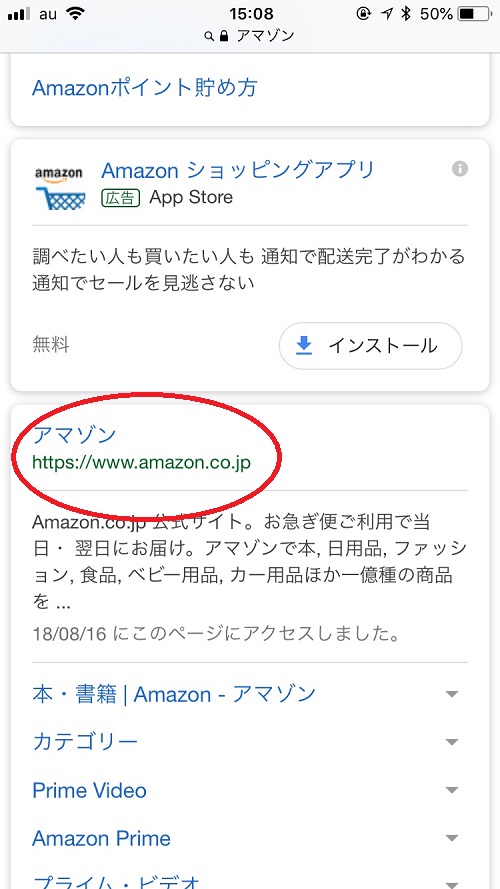
⓷ 赤丸を長押ししてください。
長押しですよ!
普通にクリックすると、またアプリに飛んでしまいますよ。
⓸ 長押しすると、上に矢印がでてくるので、押したまま上にスクロール。
すると、以下のような画面が表示されます。
(長押しするだけで勝手に別画面で開くこともあり)
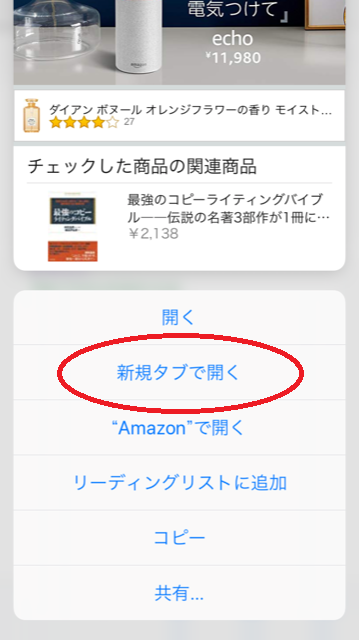
⓹ ここで、『新規タブで開く』をクリック。
⓺ 無事safariでAmazonがひらけました!
少し下にスクロールすると、以下の表示が出ていれば間違いないないです。
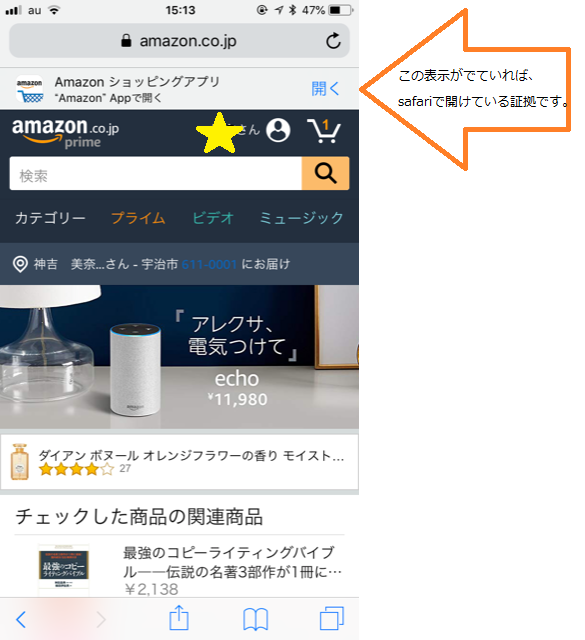
⓻ 購入したい商品ページにいくと、以下のように購入ボタンが確認できました!
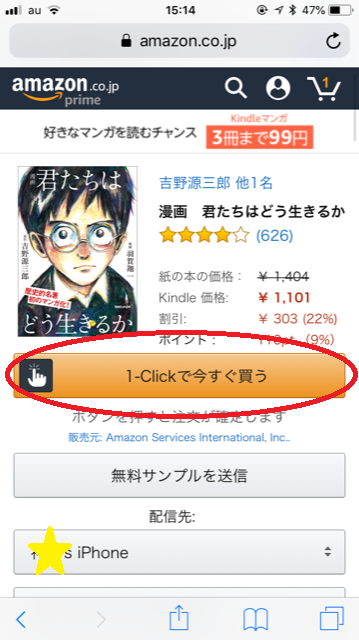
因みに、1₋Click設定をしていないと、以下のように『カートにいれる』が表示されます。
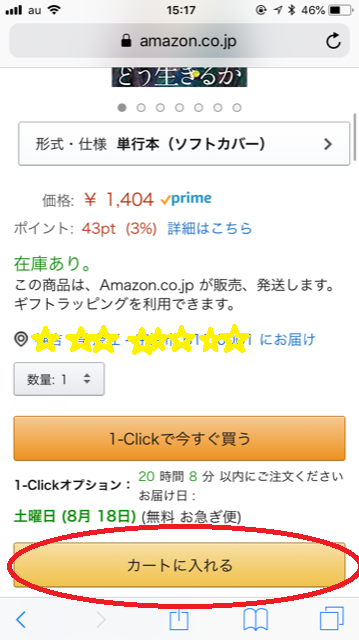
まとめ
iPhoneでAmazonkindleを購入する方法についてまとめました。
何故かアプリでは購入できないので、safariやchromeで購入しましょう。
ただ、検索してもアプリに飛ばされてしまうので、長押しして新規タブを開きましょう。
ここまでお読みいただきありがとうございました。
あなたに届けるピンフルエンサー!


